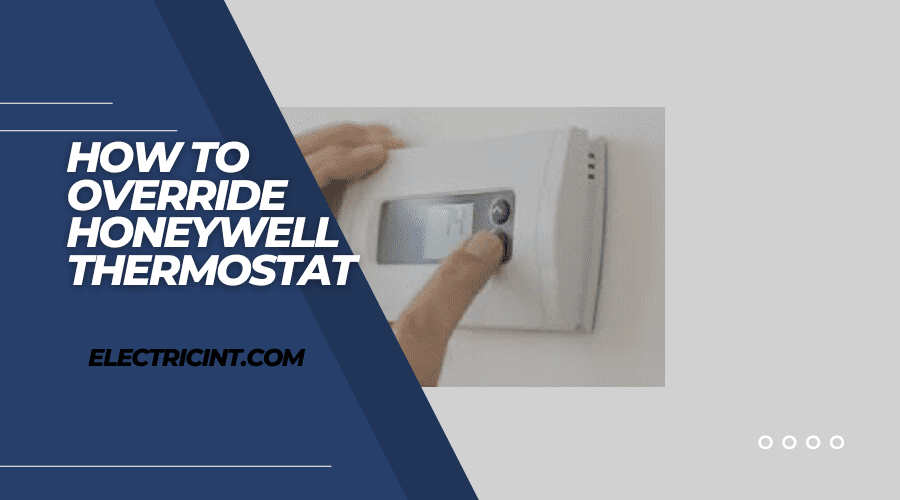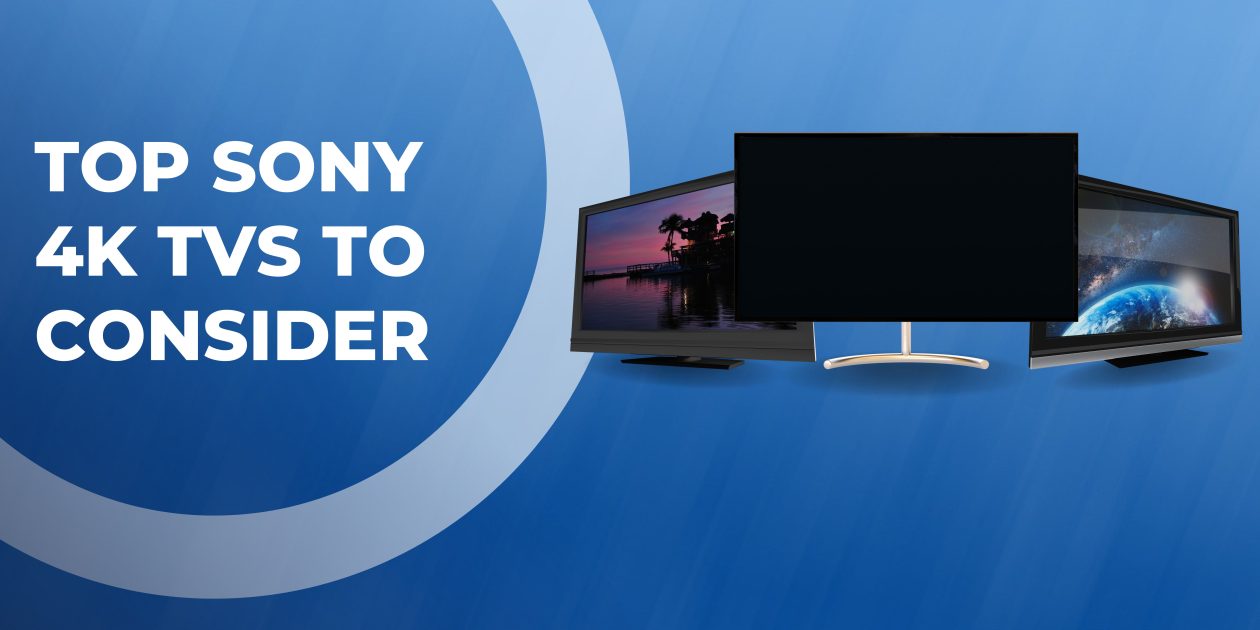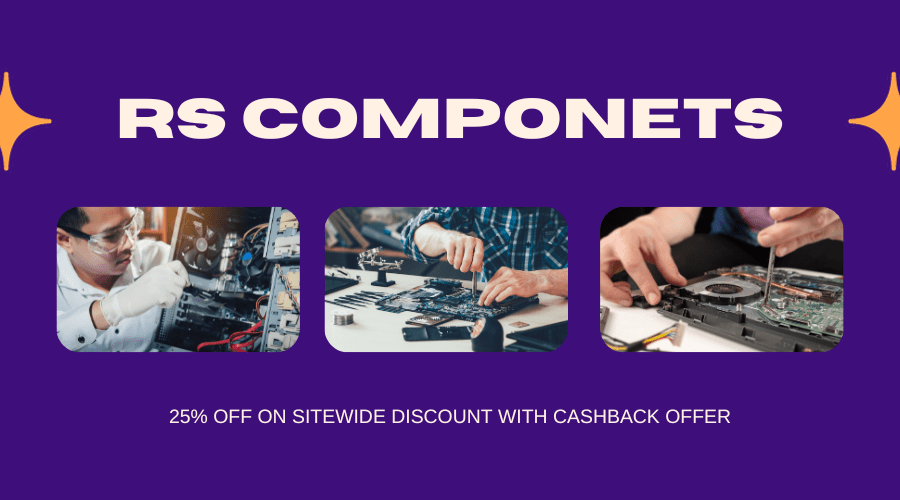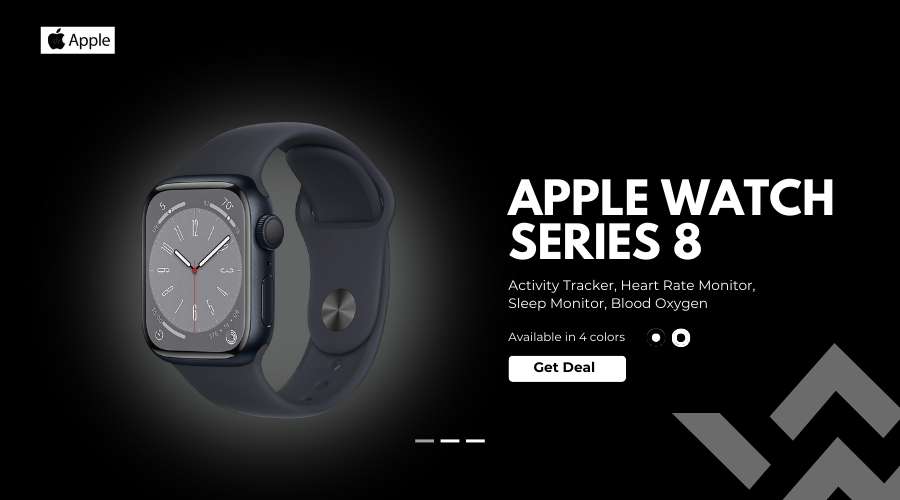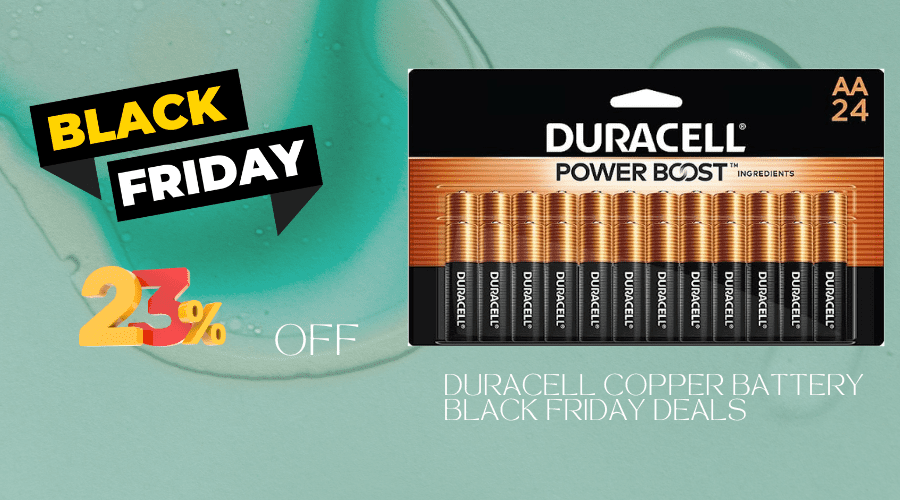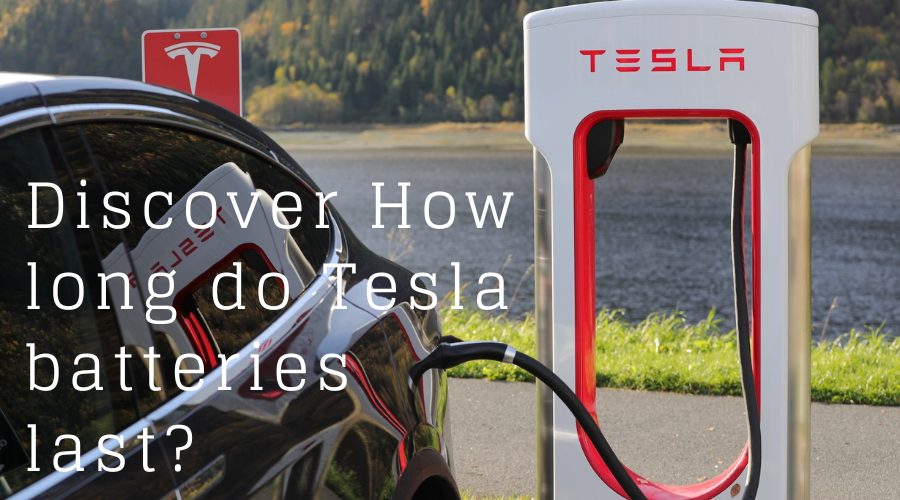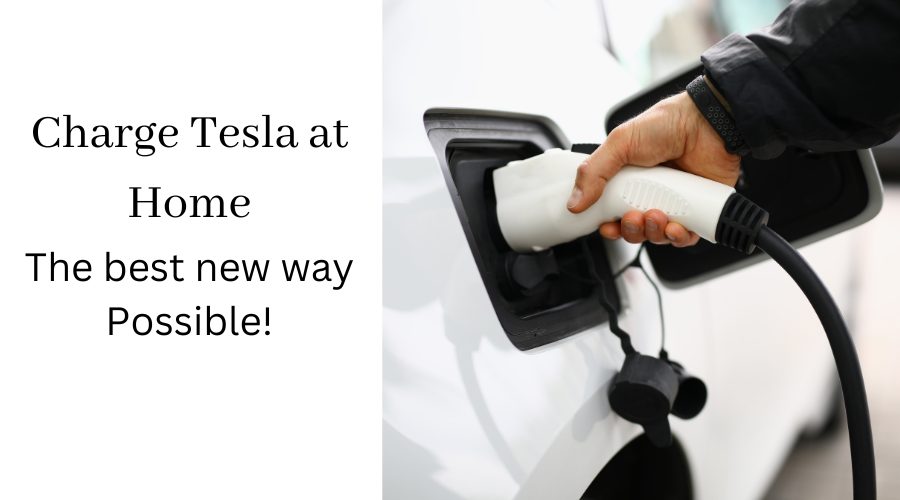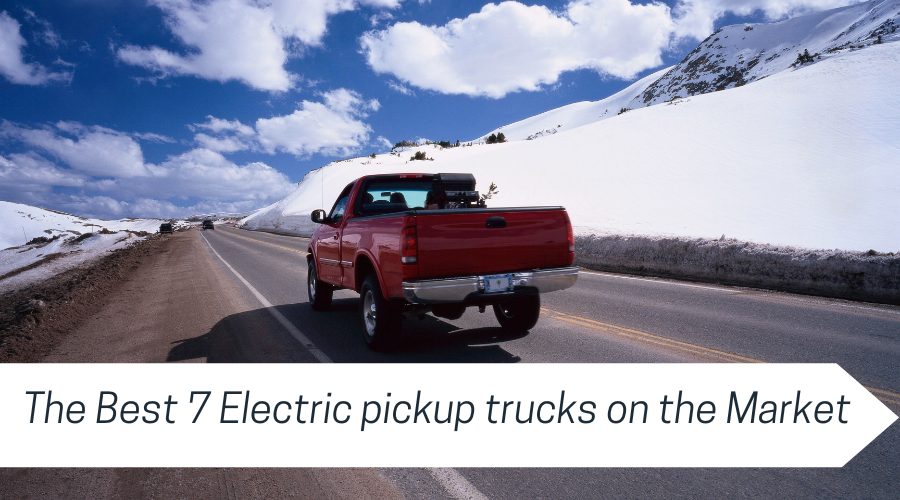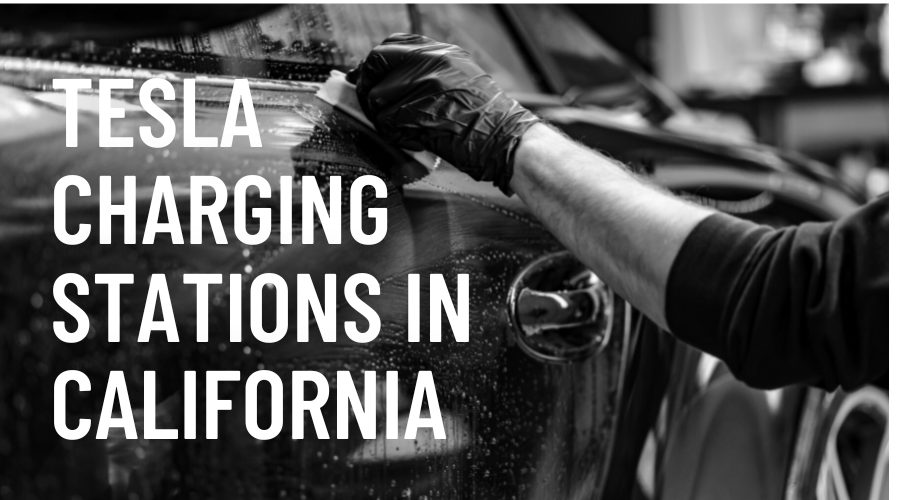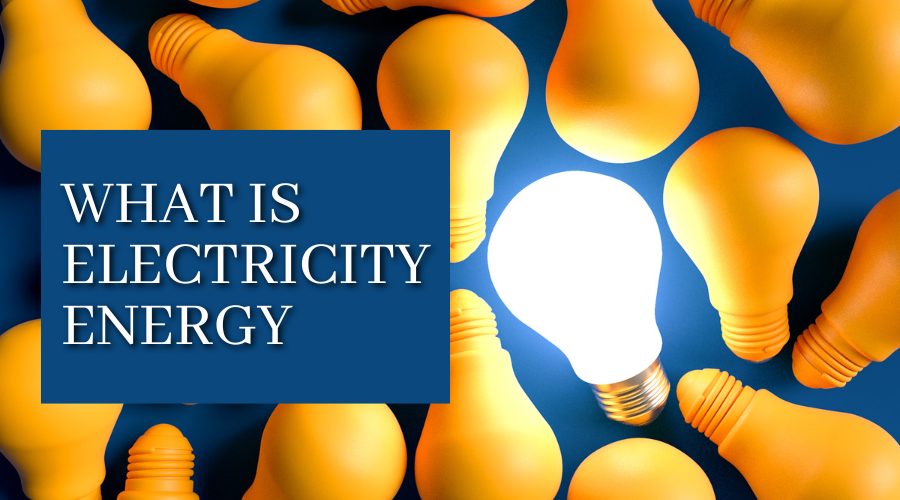Honeywell is a leading brand in the HVAC industry, known for producing high-quality thermostats for residential and commercial use. Their thermostats are designed to provide precise temperature control, energy efficiency, and convenience to users. With a variety of models to choose from, Honeywell thermostats offer features such as remote access, geofencing, and voice control, making it easy for users to adjust their HVAC systems to their desired settings.
One of the notable features of Honeywell thermostats is their ability to learn and adapt to users’ preferences, allowing for more personalized temperature control. Many models also come with energy-saving modes, which help users save on their utility bills while minimizing their environmental impact.
In this blog, we will delve into the features and benefits of Honeywell thermostats, explore their various models and functionalities, and provide tips on how to optimize their performance for maximum comfort and energy efficiency.
If you have an issue with your Honeywell thermostat or wish to change its settings, it is recommended to consult the user manual or contact a qualified HVAC technician for assistance. They will be able to offer the necessary expertise and guidance to help you make the required adjustments safely and efficiently.
How to Override a Honeywell Thermostat

It is recommended to consult the user manual or contact a qualified HVAC technician for assistance.
However, in some cases, you may need to temporarily override your Honeywell thermostat to adjust the temperature manually. Here are the steps to follow:
- Locate the “System” button on your thermostat and press it.
- Use the up or down arrow buttons to select “Heat” or “Cool,” depending on whether you want to adjust the temperature for heating or cooling.
- Press the up or down arrow buttons to set the desired temperature.
- To override the temperature for a specific period, press the “Hold” button. Then, select the desired number of hours or days for which you want to hold the temperature.
- To cancel the override and return to the programmed schedule, press the “Cancel Hold” button.
Again, it is important to exercise caution when overriding your Honeywell thermostat and to seek professional assistance if you are unsure about how to make changes to its settings.
TIP: The process to cancel a permanent hold on a Honeywell thermostat may vary depending on the model. For some Honeywell models, the permanent hold can be canceled by pressing the “Hold” button and then selecting “Cancel”. However, for other models, you can cancel a permanent hold by pressing the “Run” button and then selecting “Run Schedule”.
How to Override Settings on a Honeywell Smart Thermostat
Honeywell smart thermostats offer several ways to override settings, depending on your preferences and the specific model you are using. Here are some general steps to follow:
- Access your thermostat’s settings by opening the Honeywell Home app on your smartphone or tablet, or by pressing the menu button on the thermostat’s touchscreen display.
- Select “Settings” or “Preferences” from the menu options.
- Choose the setting you want to override, such as temperature, humidity, or fan control.
- Adjust the setting to your desired level using the up and down arrow buttons or by typing in the desired value on the app.
- To override the setting for a specific period, select “Temporary Hold” or “Vacation Hold,” depending on your model, and specify the duration for which you want to override the setting.
- To return to the scheduled settings, select “Cancel Hold” or “Resume Schedule.”
Note that the specific steps and options for overriding settings may vary depending on your Honeywell smart thermostat model. It is important to refer to the user manual or contact Honeywell’s customer support for detailed instructions on how to override settings on your specific model.
How to Override Your Honeywell Thermostat for Optimal Temperature Control

Honeywell thermostats are renowned for their advanced features and precision temperature control. However, sometimes you may need to override the default settings to achieve optimal comfort or energy savings. Fortunately, Honeywell thermostats offer various ways to override the settings, depending on your preferences and the specific model you are using. In this article, we will discuss how to override your Honeywell thermostat for optimal temperature control and comfort.
Before we begin, it’s essential to understand the different types of overrides available on Honeywell thermostats. There are three types of overrides: temporary hold, permanent hold, and vacation hold. A temporary hold allows you to override the programmed temperature settings for a specific period, after which the thermostat will revert to the original schedule. A permanent hold overrides the scheduled settings indefinitely until you manually cancel it. A vacation hold is similar to a temporary hold but is typically used when you’re away from home for an extended period.
Now let’s discuss the various ways to override Honeywell thermostat settings:
- Manual Override
One of the easiest ways to override your Honeywell thermostat is by using the manual override button. This button is usually located on the face of the thermostat and is labeled “Override” or “Hold.” Pressing this button will override the programmed temperature settings and allow you to adjust the temperature manually. To cancel the override, simply press the button again or wait until the programmed schedule resumes.
- Using the Honeywell Home App
If you have a Wi-Fi-enabled Honeywell thermostat, you can use the Honeywell Home app to override the settings remotely. This is especially useful when you’re away from home and want to adjust the temperature to your desired level before arriving. To override the settings using the app, open the app on your smartphone or tablet, select your thermostat, and adjust the temperature or settings as desired. You can also use the app to set a temporary hold or vacation hold and cancel it when needed.
- Voice Control
If you have a compatible smart speaker, such as Amazon Echo or Google Home, you can use voice commands to override your Honeywell thermostat. Simply say, “Alexa, set the temperature to [desired temperature],” or “Hey Google, increase the temperature by [desired degrees].” Your Honeywell thermostat will adjust accordingly, and you can cancel the override by using the same voice command or manually adjusting the temperature.
- Using the Honeywell Total Connect Comfort Web Portal
Another way to override your Honeywell thermostat is by using the Total Connect Comfort web portal. This portal allows you to control your thermostat remotely and adjust the temperature or settings as desired. You can also set temporary or vacation holds and cancel them when needed. To access the portal, visit the Honeywell Total Connect Comfort website and log in to your account.
- Using the Run Schedule Option
Some Honeywell thermostats have a “Run Schedule” option that allows you to override the current temperature settings and resume the scheduled program. To use this option, press the “Run” button on your thermostat and select “Run Schedule” from the menu. This will cancel any temporary or permanent holds and resume the scheduled program.
Overriding Settings on Thermostats From Other Manufacturers
If you have a thermostat from a manufacturer other than Honeywell, you may still be able to override the settings to achieve optimal temperature control and comfort. Here are some general tips on how to override settings on thermostats from other manufacturers:
- Check the User Manual
The first step in overriding settings on a thermostat from another manufacturer is to check the user manual. The user manual should provide detailed instructions on how to override settings and adjust the temperature manually. If you don’t have the user manual, you can usually find it on the manufacturer’s website or by contacting customer support.
- Use the Manual Override Button
Most thermostats, regardless of the manufacturer, have a manual override button that allows you to adjust the temperature manually. The button may be labeled “Hold,” “Override,” or “Temp,” depending on the model. Pressing this button will override the programmed temperature settings and allow you to adjust the temperature as desired. To cancel the override, simply press the button again.
- Use the Mobile App
If your thermostat has a mobile app, you can use it to override the settings remotely. Simply open the app on your smartphone or tablet, select your thermostat, and adjust the temperature or settings as desired. You can also use the app to set a temporary hold or vacation hold and cancel it when needed.
- Use Voice Control
If your thermostat is compatible with a smart speaker, such as Amazon Echo or Google Home, you can use voice commands to override the settings. Simply say, “Alexa, set the temperature to [desired temperature],” or “Hey Google, increase the temperature by [desired degrees].” Your thermostat will adjust accordingly, and you can cancel the override by using the same voice command or manually adjusting the temperature.
- Use the Web Portal
Some thermostats have a web portal that allows you to control your thermostat remotely and adjust the temperature or settings as desired. To access the portal, visit the manufacturer’s website and log in to your account. You can also set temporary or vacation holds and cancel them when needed.
Final Thoughts
In conclusion, overriding settings on thermostats from other manufacturers is a straightforward process that can help you achieve optimal temperature control and comfort. By referring to the user manual, using the manual override button, using the mobile app, using voice control, or using the web portal, you can easily adjust the temperature and settings to your desired level. Just remember to consult the user manual or contact customer support for detailed instructions on how to override settings on your specific model.